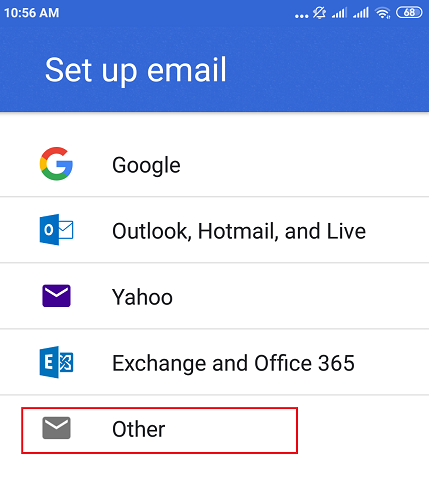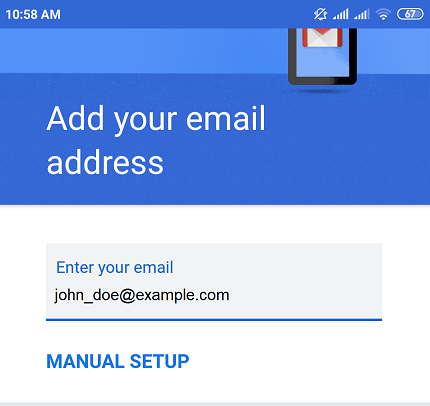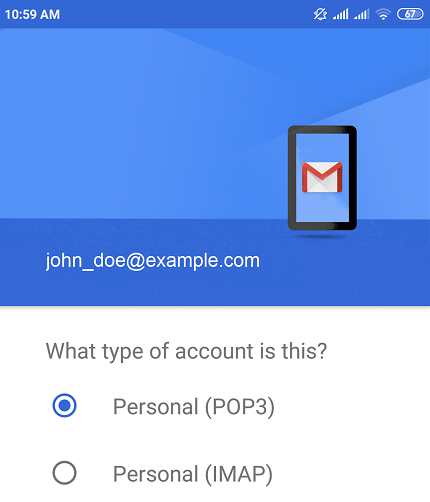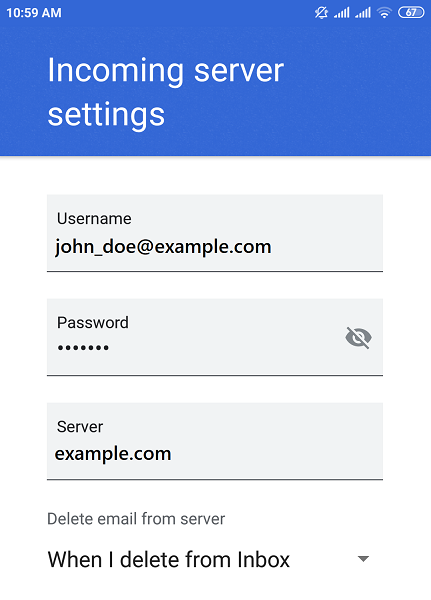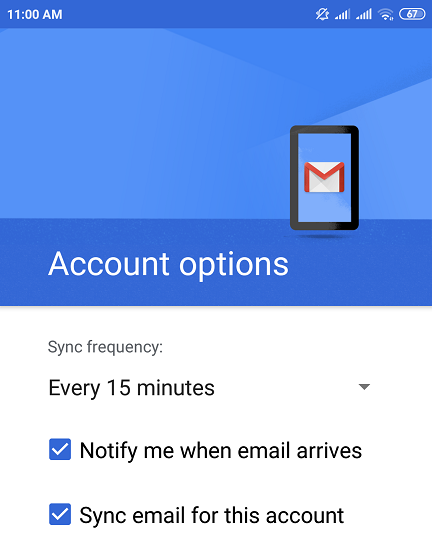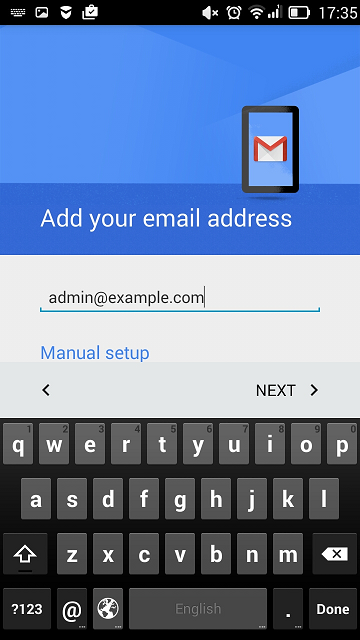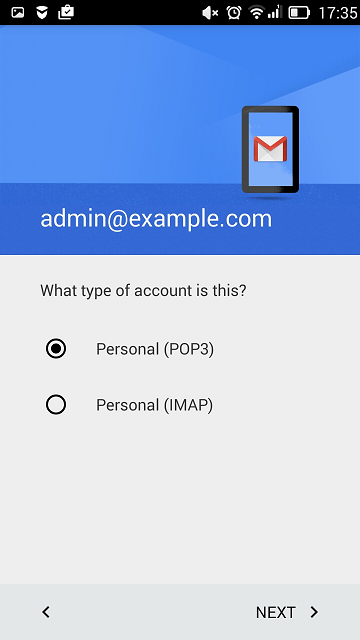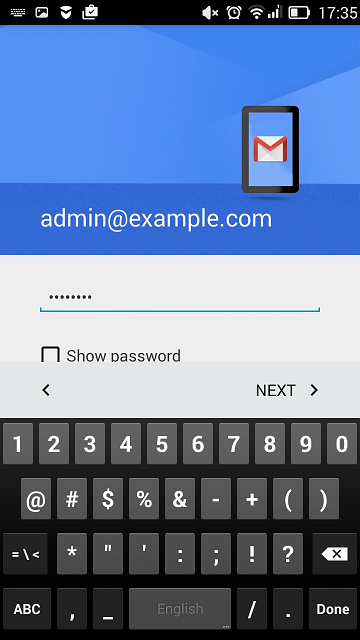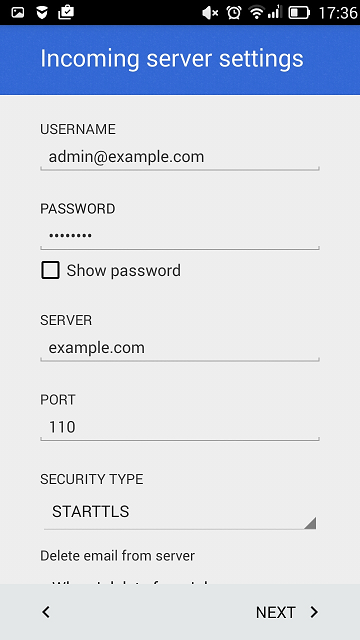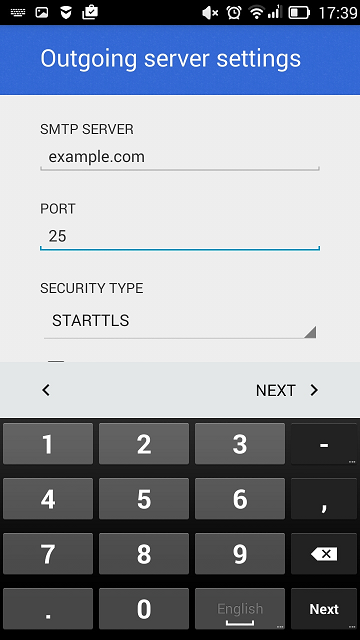Zugriff via Gmail für Android¶
Sie können Gmail für Android automatisch (über die Funktion zur automatischen E-Mail-Erkennung) oder manuell einrichten. Die folgende Anleitung wurde für Android 6.0.1 geprüft.
So richten Sie Gmail für Android automatisch ein:
Öffnen Sie Gmail.
Tipen Sie oben rechts auf Ihr Profilbild und dann auf Weiteres Konto hinzufügen.
Wählen Sie „Anderes“ aus.
Geben Sie Ihre E-Mail-Adresse ein und tippen Sie auf Weiter.
Wählen Sie den Kontotyp aus und tippen Sie dann auf Weiter. Wenn Sie Kopien der E-Mail-Nachrichten auf dem Server speichern möchten, wählen Sie die Option IMAP aus. Wenn Sie keine Kopien auf dem Server speichern möchten, wählen Sie die Option POP3 aus.
Geben Sie das Passwort des E-Mail-Kontos ein und tippen Sie auf Weiter.
Die Einstellungen des Eingangsservers werden automatisch abgerufen. Wählen Sie aus, ob E-Mails vom Plesk Server gelöscht werden sollen, wenn Sie die Nachrichten aus dem Posteingang entfernen. Tippen Sie dann auf Weiter.
Bemerkung
Falls der Mailserver oder die Domain nicht über ein gültiges SSL/TLS-Zertifikat geschützt ist, sehen Sie eventuell die Nachricht „Zertifikat nicht gültig“. Um HTTP zu verwenden, tippen Sie auf Erweitert und dann auf TROTZDEM FORTFAHREN.
Die Einstellungen des Ausgangsservers werden automatisch abgerufen. Tippen Sie auf Weiter.
Bemerkung
Die Warnung „Zertifikat nicht gültig“ wird an dieser Stelle möglicherweise erneut angezeigt. Um HTTP zu verwenden, tippen Sie auf Erweitert und dann auf TROTZDEM FORTFAHREN.
Passen Sie die Gmail-Standardeinstellungen für die Synchronisierung nach Bedarf an und tippen Sie auf Weiter.
(Optional) Ändern Sie den Kontonamen bzw. geben Sie den Namen an, der in gesendeten Nachrichten zu sehen sein soll.
Tippen Sie auf Weiter.
Die Einrichtung wurde abgeschlossen. Sie sehen das neue Konto in der Liste der Konten in Gmail.
So richten Sie Gmail für Android manuell ein:
Öffnen Sie Gmail.
Tipen Sie oben rechts auf Ihr Profilbild und dann auf Weiteres Konto hinzufügen.
Wählen Sie „Anderes“ aus.
Geben Sie Ihre E-Mail-Adresse ein und tippen Sie auf Manuell einrichten.
Wählen Sie den Kontotyp aus und tippen Sie dann auf Weiter. Wenn Sie Kopien der E-Mail-Nachrichten auf dem Server speichern möchten, wählen Sie die Option IMAP aus. Wenn Sie keine Kopien auf dem Server speichern möchten, wählen Sie die Option POP3 aus.
Geben Sie das Passwort des E-Mail-Kontos ein und tippen Sie auf Weiter.
Auf dem nächsten Bildschirm sind die Einstellungen des Eingangsservers zu finden. Geben Sie die Portnummer 110 für POP3 oder 143 für IMAP an. Tippen Sie auf Weiter.
Auf dem nächsten Bildschirm sind die Einstellungen des Ausgangsservers zu finden. Geben Sie die Portnummer 25 an und tippen Sie auf Weiter.
Wenn alle Daten angegeben sind, überprüft Ihr Android Gerät die Verbindung zum Server und erstellt Ihr E-Mail-Konto. Das neue Konto wird in der Kontoliste in der Gmail App angezeigt.